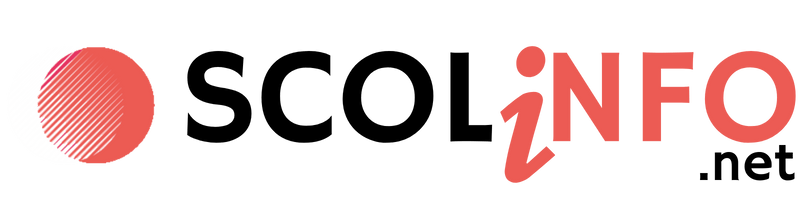Le presse-papier sur un smartphone Samsung est une fonctionnalité souvent sous-estimée, mais indispensable pour copier et coller rapidement des informations. Beaucoup ignorent encore où et comment y accéder. Dans cet article, nous faisons le tour de tout ce qu’il y a à savoir.
| Méthode | Description |
|---|---|
| Via le clavier Samsung | Accédez au presse-papiers en cliquant sur l’icône dédiée sur le clavier après avoir ouvert une application avec champ texte (ex. Messages). |
| Via le panneau Edge | Activez le panneau Edge dans les paramètres (si écran incurvé), puis glissez depuis le bord pour afficher le presse-papiers. |
| Applications tierces | Utilisez des apps comme Clipper pour une gestion avancée avec fonctions de sauvegarde et organisation. |
| Assistant Bixby 🤖 | Demandez à Bixby via commandes vocales : « Bixby, montre-moi ce que j’ai copié ». |
| Samsung Notes | Glissez-déposez les contenus copiés dans Samsung Notes pour les sauvegarder durablement. |
💡 Astuce : Le contenu du presse-papiers est temporaire. Pour éviter sa perte après un redémarrage, utilisez une application dédiée 📂.
Comprendre le presse-papier et son importance
Sur les smartphones Samsung, le presse-papier est un espace dédié où les éléments copiés, comme du texte ou des images, sont temporairement stockés. Au-delà d’une simple fonctionnalité de « copier-coller », il offre des possibilités avancées pour simplifier votre quotidien numérique.
En revanche, il n’est pas visible comme un dossier classique. Son fonctionnement repose sur une mémoire volatile, ce qui signifie que le contenu peut être écrasé lorsqu’un nouvel élément est copié.
Où se trouve le presse-papier sur Samsung ?
Utiliser le clavier par défaut Samsung
La méthode la plus accessible consiste à utiliser le clavier installé par défaut sur votre smartphone :
- Ouvrez une application permettant de taper du texte (Messages, Notes, etc.).
- Tapez sur le champ de texte pour activer le clavier.
- Cliquez sur l’icône représentant le presse-papier directement sur le clavier. Vous accéderez alors à l’historique des éléments copiés récents.
Cette fonctionnalité est rapide et intuitive, mais elle peut dépendre des paramètres de votre appareil ou de la version d’Android.
Passer par le panneau Edge
Certains modèles Samsung comme les séries Galaxy S ou Note équipés d’écrans incurvés intègrent une option nommée « panneau Edge ». Voici comment l’utiliser :
- Allez dans les Paramètres puis dans la section Affichage.
- Sélectionnez « Panneaux Edge » et cochez l’option « Presse-papier ». Celle-ci activera un raccourci accessible en glissant depuis le bord de l’écran.
Une fois activé, il suffit d’utiliser un glissement latéral sur l’écran pour accéder à tous vos contenus copiés.

Alternatives tierces au presse-papier natif
Applications spécialisées pour le presse-papier
Si les options intégrées ne vous conviennent pas, des applications tierces comme Clipper ou Clip Stack proposent une gestion avancée :
- Stockage illimité d’éléments copiés.
- Classement par dossiers ou catégories.
- Options de synchronisation entre appareils.
L’avis d’un utilisateur : « Clipper m’a changé la vie pour gérer mes textes copiés sur différents projets ! »
Ces outils sont téléchargeables gratuitement sur le Play Store, avec des fonctionnalités premium dans certaines versions.
Quand utiliser Samsung Notes ?
Un autre moyen efficace de gérer le presse-papier est d’utiliser l’intégration avec Samsung Notes :
- Collez directement les éléments copiés dans une note pour les sauvegarder durablement.
- Profitez de la fonction glisser-déposer pour organiser rapidement vos contenus.
C’est un excellent outil complémentaire, notamment pour ceux qui veulent éviter les risques de perdre leurs données copiées après un redémarrage.
Gestion avancée : Bixby et les paramètres personnalisés
Exploiter les fonctionnalités de Bixby
Avec l’assistant intelligent, vous pouvez accéder facilement à votre presse-papier via des commandes vocales comme : « Bixby, montre-moi ce que j’ai copié« . Cela peut s’avérer pratique dans certaines situations multitâches.
Bien que Bixby ne soit pas toujours plébiscité, sa compatibilité avec le presse-papier est un bonus rarement exploité.
Optimisation via les paramètres système
Enfin, pensez à configurer votre appareil pour un usage fluide.
- Accédez aux paramètres de gestion des données copiées dans certaines apps spécifiques.
- Activez la sauvegarde automatique si disponible, pour ne jamais perdre vos contenus.
Modèles d’appareils Samsung et différences d’accès
Il est à noter que les fonctionnalités liées au presse-papier varient légèrement selon le modèle de votre smartphone Samsung :
| Modèle | Méthode conseillée d’accès au presse-papier |
|---|---|
| Galaxy S & Note (avec écran incurvé) | Panneaux Edge ou clavier Samsung |
| Galaxy A & M | Clavier Samsung ou applications tierces |
| Modèles récents (2022+) | Bixby + Samsung Notes |
Assurez-vous de vérifier les paramètres et la compatibilité Bixby si votre appareil est récent.