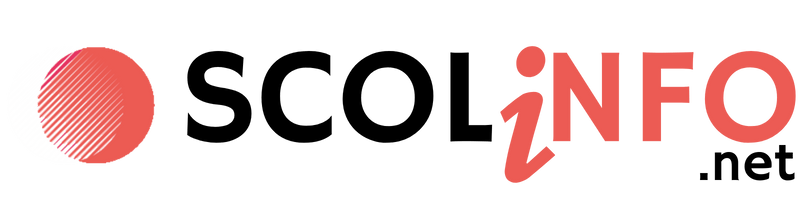Dans cet article, nous allons explorer les étapes pour intégrer des animations interactives dans un diaporama réalisé avec Prezi. Ce logiciel offre une façon innovante de captiver son audience grâce à des animations uniques. Apprenez comment maximiser son potentiel pour des présentations dynamiques et engageantes.
Pour insérer des animations interactives dans un diaporama Prezi, il faut utiliser les blocs d’histoire pour structurer l’information, puis interagir avec les options de mouvement et de zoom pour donner vie à votre contenu.
Qu’est-ce que Prezi et pourquoi l’utiliser pour les animations interactives ?
Prezi est un logiciel de présentation qui se distingue par sa capacité à raconter des histoires visuelles au moyen de transitions fluides, de zooms et de mouvements panoramiques. Contrairement aux diaporamas classiques, il permet de créer des présentations non linéaires qui attirent l’attention de votre public.
- Interface intuitive : Prezi propose une interface conviviale idéale pour les débutants.
- Expérience visuelle immersive : Ses fonctions de zoom et de mouvement renforcent l’impact visuel.
- Flexibilité : Il est possible de présenter des idées dans n’importe quel ordre grâce à sa structure non linéaire.
Pourquoi intégrer des animations interactives dans un diaporama ?
Les animations interactives permettent de rendre une présentation plus vivante et mémorable. Elles captivent l’attention, guident le public à travers les points clés et renforcent la compréhension grâce à des explications visuelles engageantes.
Commencer un diaporama sur Prezi
Pour créer un diaporama interactif, il faut d’abord se familiariser avec les bases de Prezi.
Les premiers pas pour démarrer un diaporama
- Créer un compte sur le site officiel Prezi.
- Choisir ou créer un modèle qui correspond à vos besoins.
- Structurer vos idées en utilisant les blocs d’histoire.
Introduction au concept de « bloc d’histoire »
Dans Prezi, un bloc d’histoire est une unité organisationnelle qui permet de regrouper et d’afficher du contenu sur la toile de présentation. Pensez à ces blocs comme des « chapitres » dans une narration visuelle.
| Termes associés | Description |
|---|---|
| Bloc d’histoire | Segment distinct pour organiser et narrer des informations dans Prezi. |
| Canvas infini | Espace de présentation illimité pour créer un parcours non linéaire. |
Ajouter des animations interactives dans Prezi
Étape 1 : Planifiez vos animations
Avant d’intégrer une animation, il est utile de planifier comment chaque élément interagira avec les autres. Posez-vous des questions comme :
- Quels points clés doivent être mis en valeur ?
- Comment souhaitez-vous guider visuellement votre audience ?
Étape 2 : Utilisez les options d’animation
Dans Prezi, vous pouvez animer différents éléments tels que du texte, des images ou des vidéos. Voici comment les ajouter :
- Sélectionnez l’objet que vous souhaitez animer.
- Cliquez sur « Personnaliser animation » dans le menu des options.
- Choisissez les effets disponibles : apparition, zoom, déplacement, etc.
- Ajustez les paramètres de durée et de progression.
Vous pouvez également combiner plusieurs effets pour des animations plus impactantes.
Étape 3 : Maîtrisez l’effet Zoom
L’effet de zoom est l’un des outils les plus puissants de Prezi. Il permet de voyager entre différents niveaux de détails dans votre présentation. Par exemple :
- Faites un zoom arrière pour montrer une vue d’ensemble.
- Zoomez sur des points spécifiques pour dévoiler des informations pertinentes.
Conseils pour une présentation interactive réussie
Mélangez créativité et clarté
Bien que les animations ajoutent un charme visuel, elles doivent être utilisées à bon escient. Assurez-vous que chaque mouvement ait un objectif clair et ne soit pas une simple distraction.
Testez votre présentation
Avec Prezi, il est essentiel de tester votre diaporama avant de le présenter. Cela garantit que tout fonctionne comme prévu et que les animations se déroulent correctement.
Se perfectionner avec Prezi
Une fois à l’aise avec les bases, vous pouvez explorer des fonctionnalités avancées de Prezi, telles que l’ajout de vidéos ou l’intégration de données interactives. Consultez aussi notre guide complet pour choisir les meilleurs logiciels pour créer un diaporama de présentation (voir ici).
FAQ
Comment sauvegarder mon diaporama terminé sur Prezi ?
Après avoir finalisé votre diaporama, cliquez sur « Exporter » dans les options, puis choisissez entre les formats disponibles (PDF, vidéo, etc.) pour sauvegarder votre travail.
Prezi peut-il être utilisé hors ligne ?
Oui, avec Prezi Desktop, vous pouvez travailler sur vos présentations sans connexion Internet. Par contre, une synchronisation en ligne sera nécessaire pour partager ou sauvegarder votre projet à distance.